Add Clinical Notes
Updated Recently
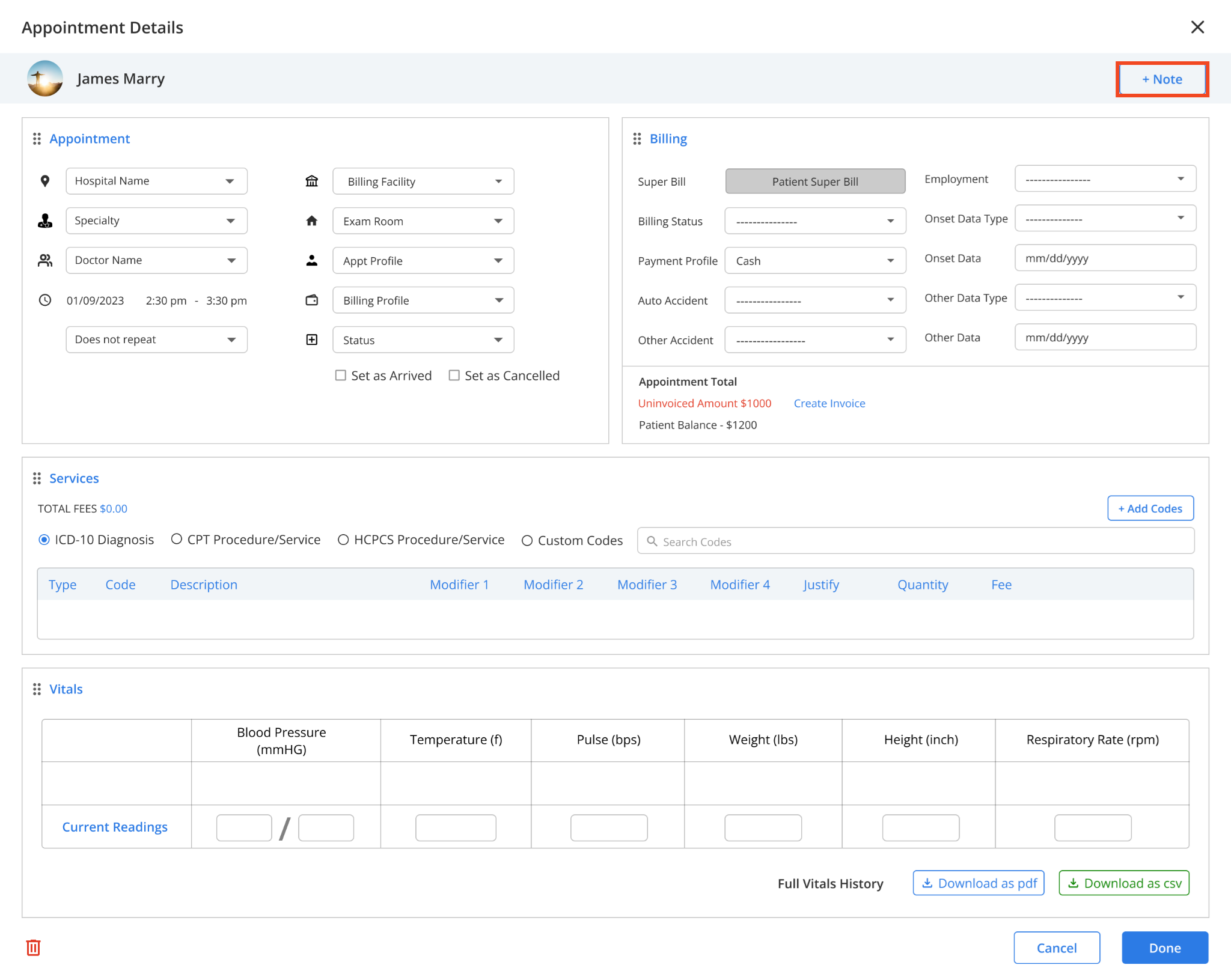
By clicking on the Add Notes Button, you will be redirected to the clinical notes page.
If you click on any of the note types, you can see various notes under each clinical note.
History and Physical Notes
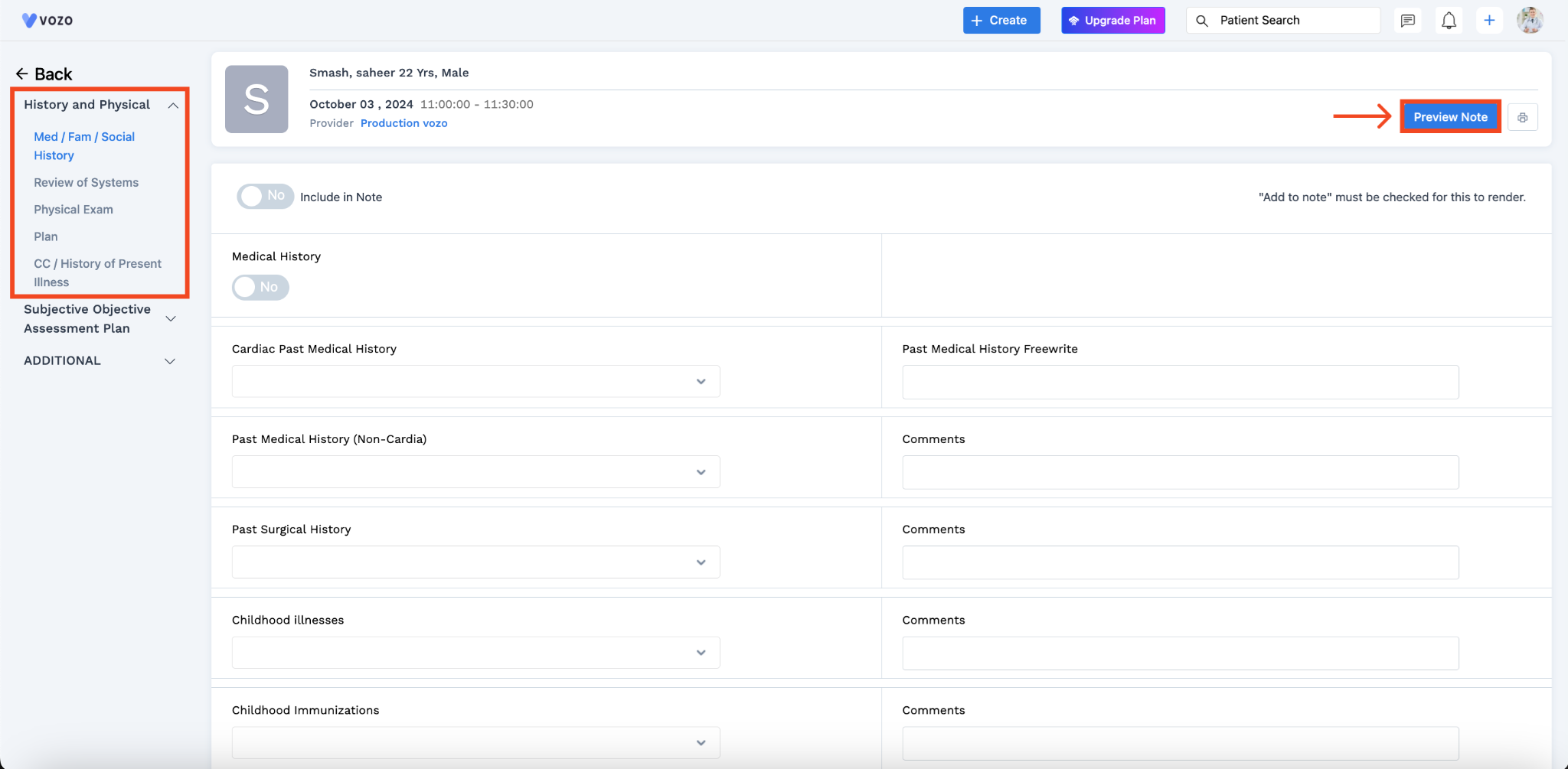
SOAP Notes
Under SOAP Notes, you will see various notes like:
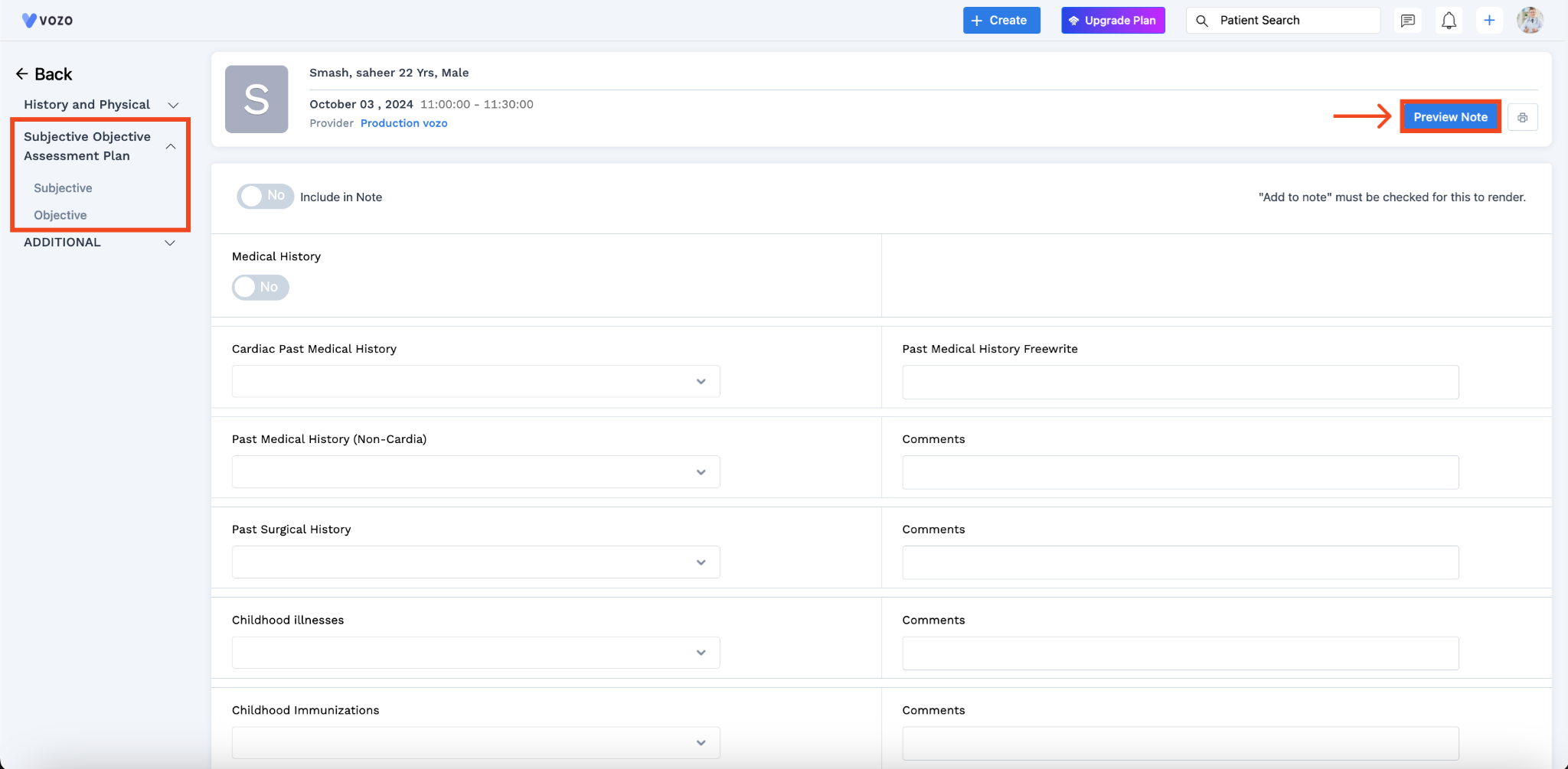
Customized Forms
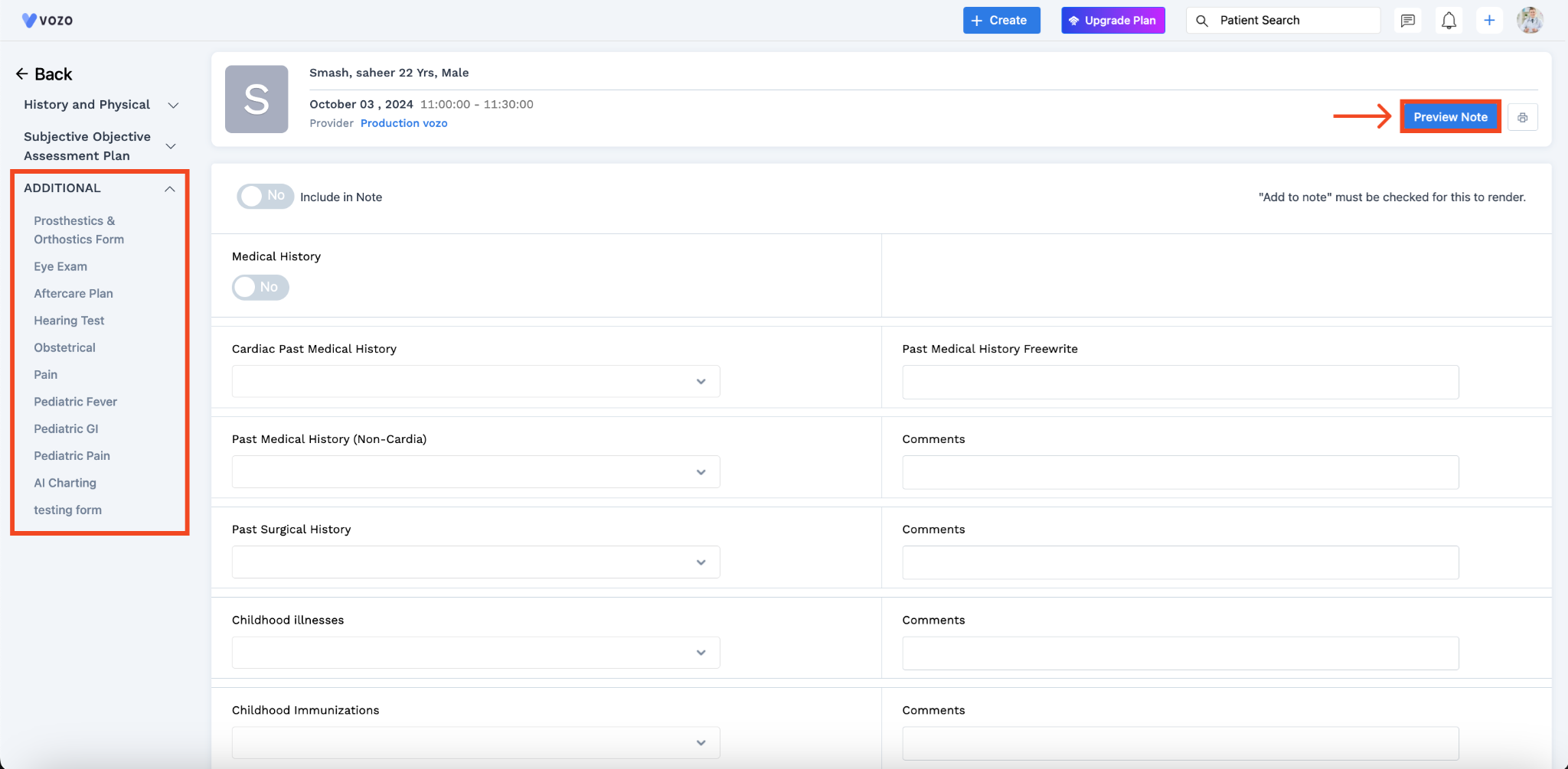
Once you select the appropriate note, fill in the relevant information in the designated fields.
Ensure that all sections are completed as necessary, providing clear and concise details about the patient's condition and care.
Preview Clinical Notes
You need to enable the “Include in Note” toggle switch to view and save the entered details in the preview note.
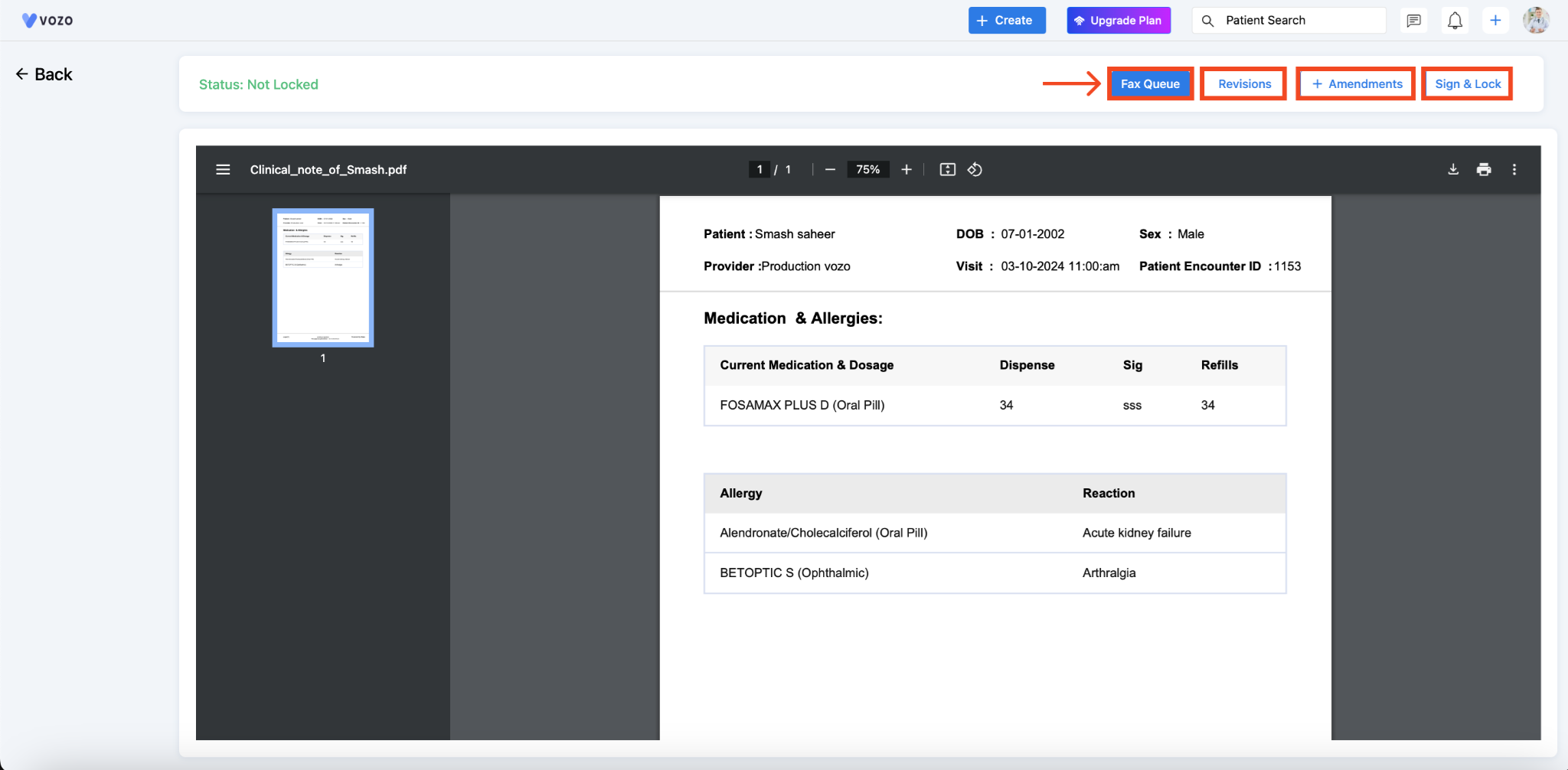
You can see revisions of the clinical note by clicking the Revision Button.
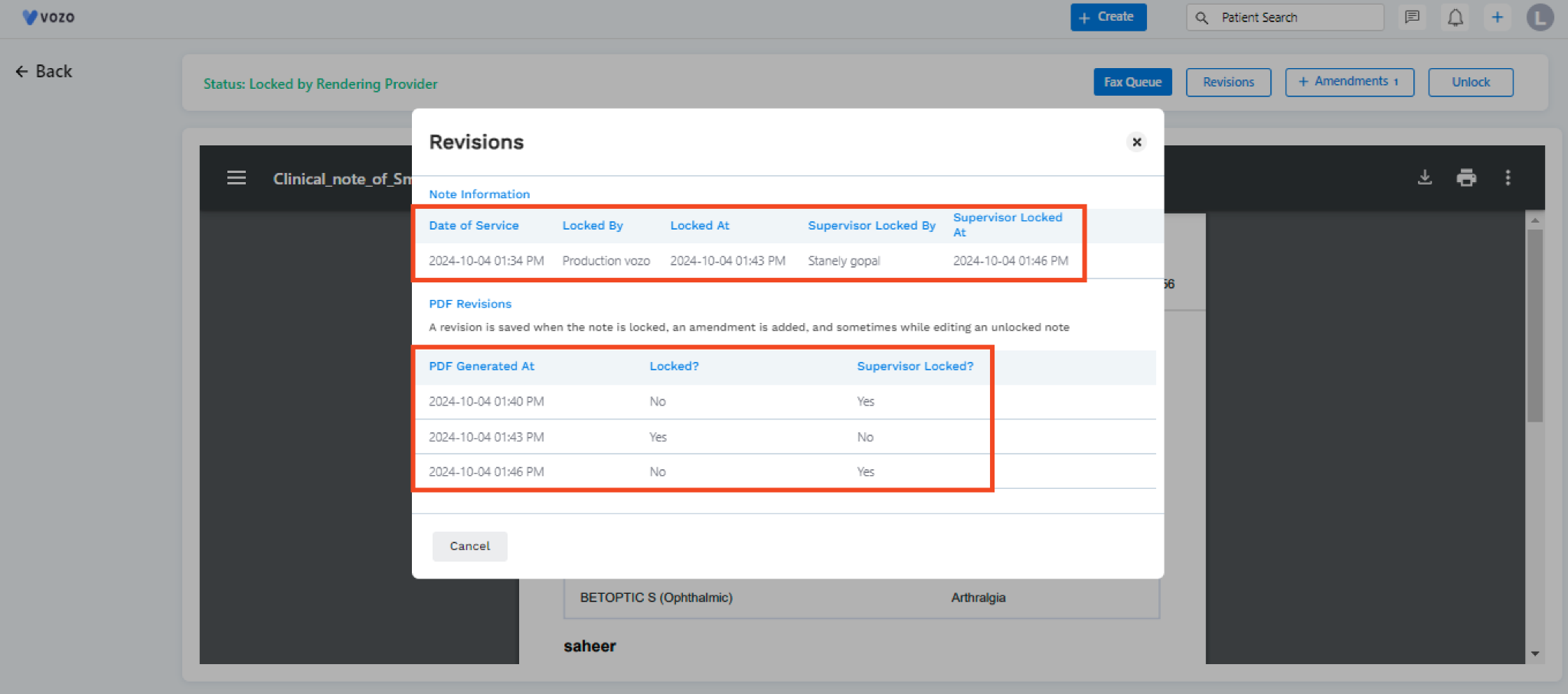
In the Revision popup, you can see the note information based on the “Date of Appointment”, “Locked by(Admin name)”, “Locked at(Date & Time)”, “Supervisor Locked by(Provider name)”, “Supervisor Locked At(Date & Time)” with Revision details “Pdf Generated at(Date & Time)”, “Locked status”, “Supervisor Locked status”.
A revision is saved when the note is locked, an amendment is added, and sometimes while editing an unlocked note.
If another user has any comments regarding the notes they can add those comments in the “Amendments” section.
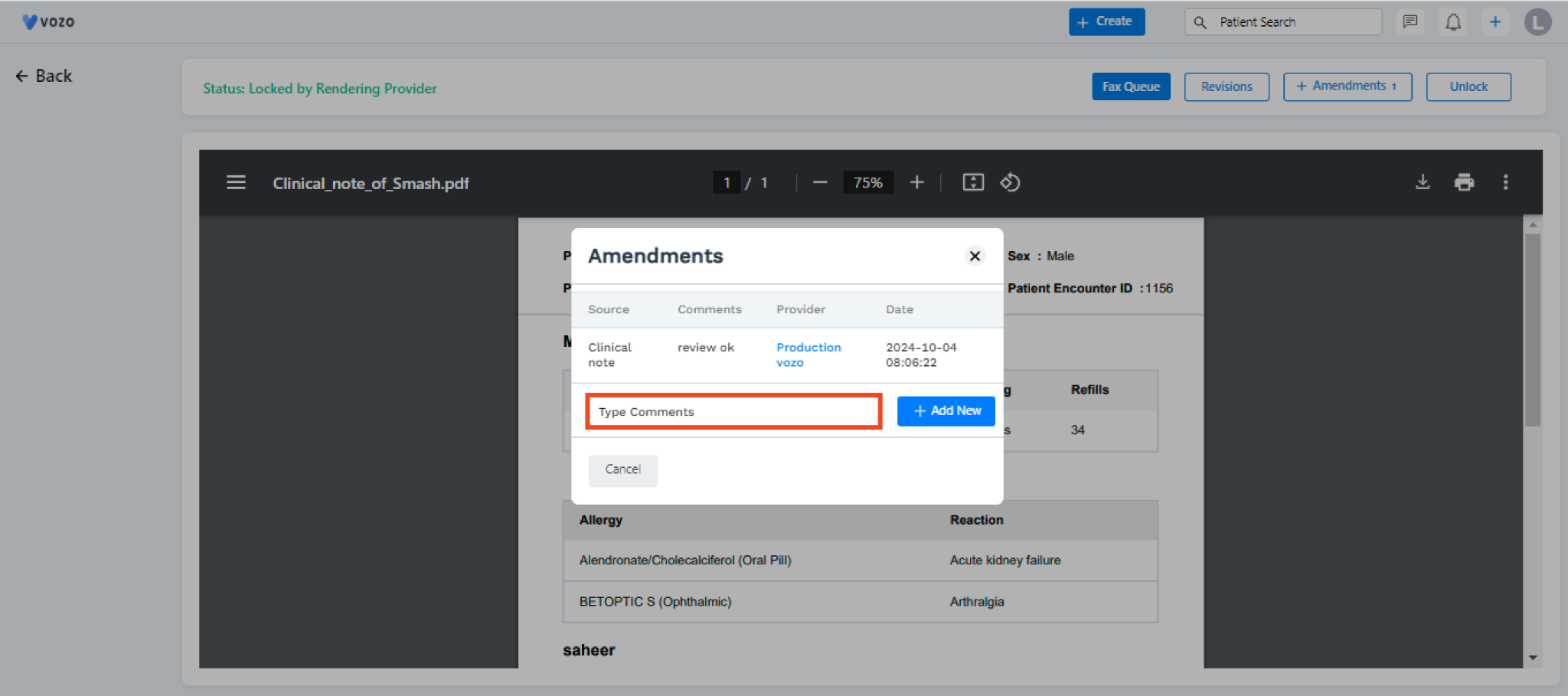
To Add Amendments click on the “Add Amendments” button, this opens up a popup in that popup the user can add “Comment” and click on the “Add New” button to save the amendments.
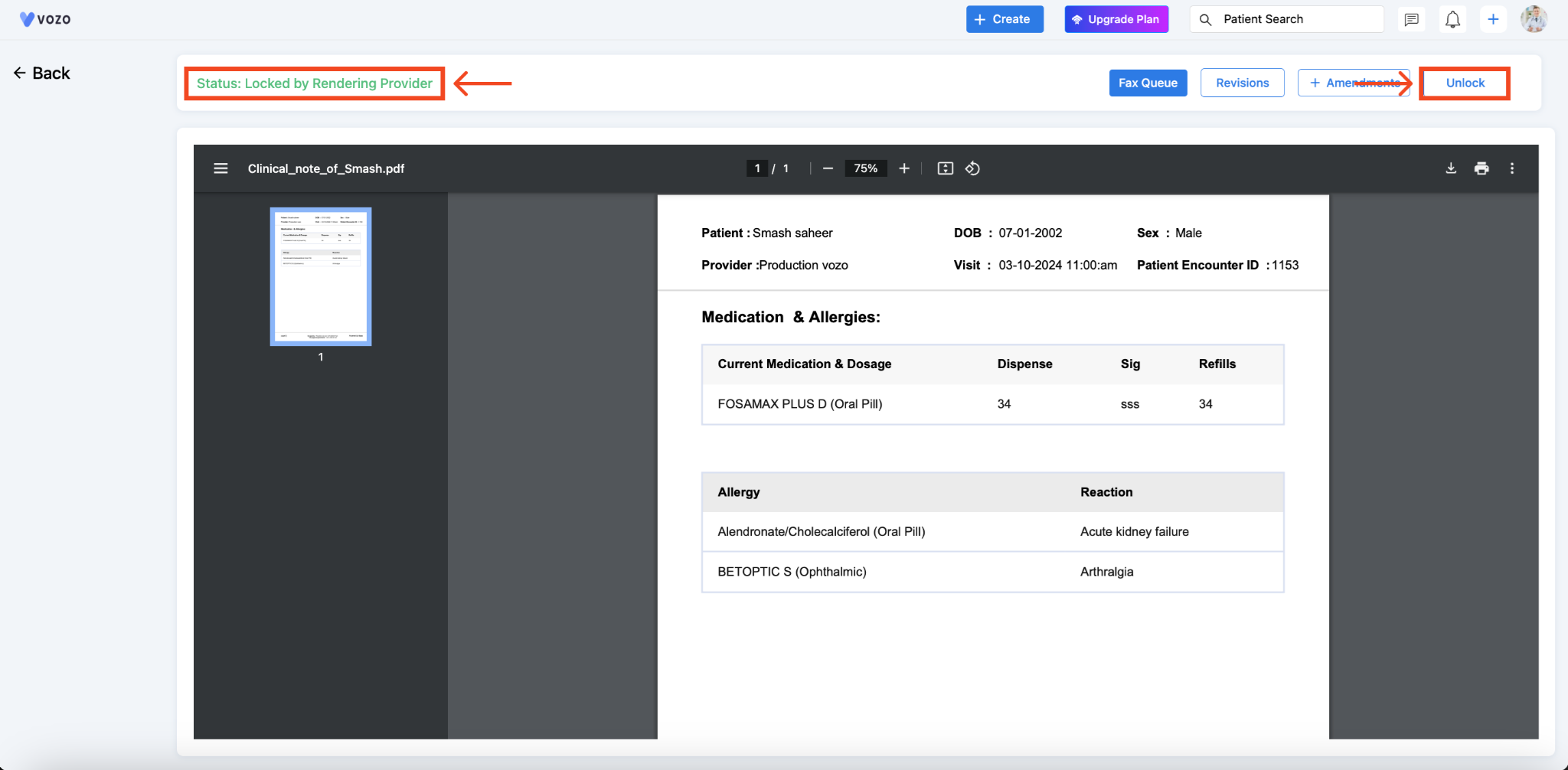
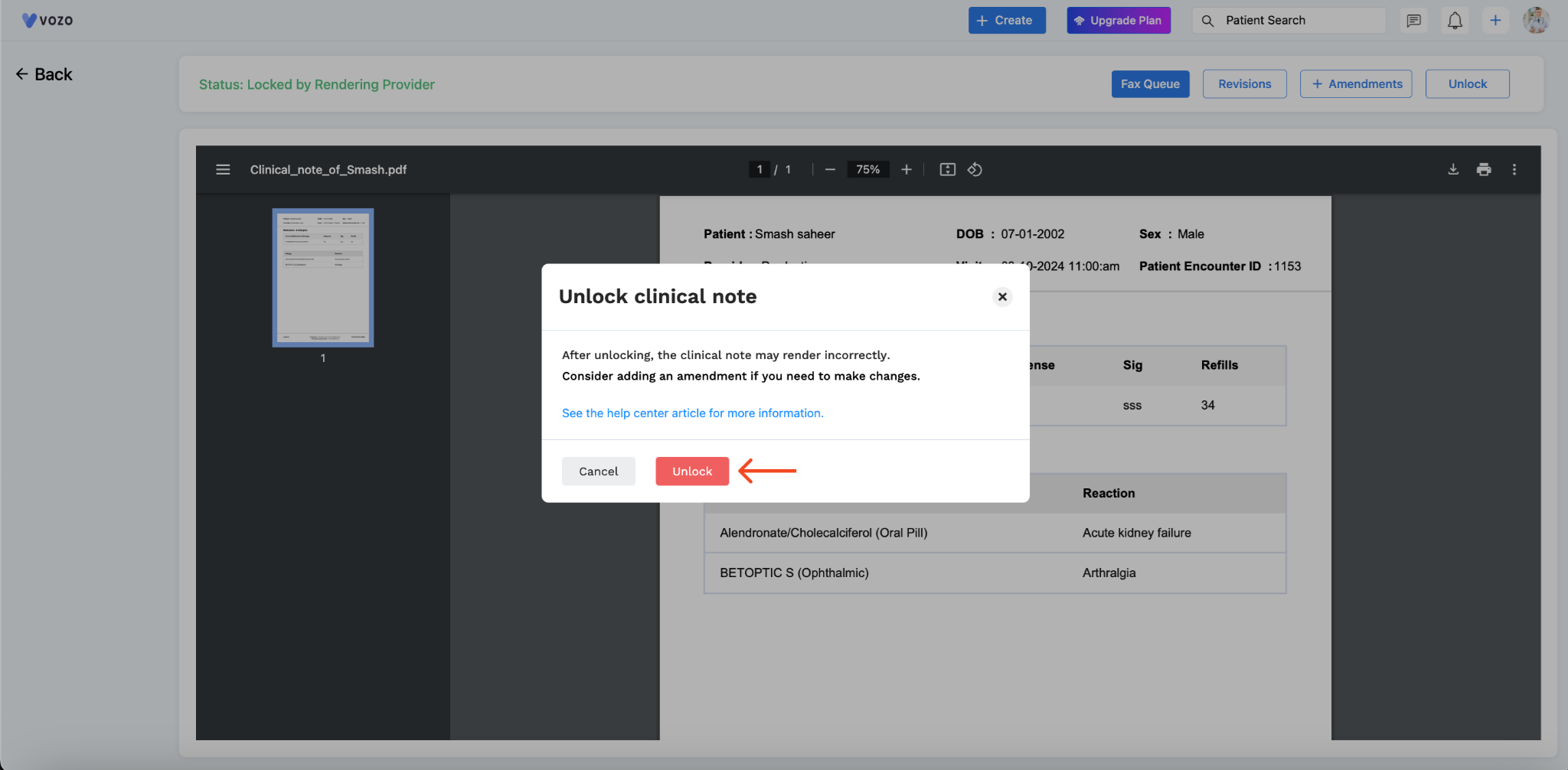
Send Fax
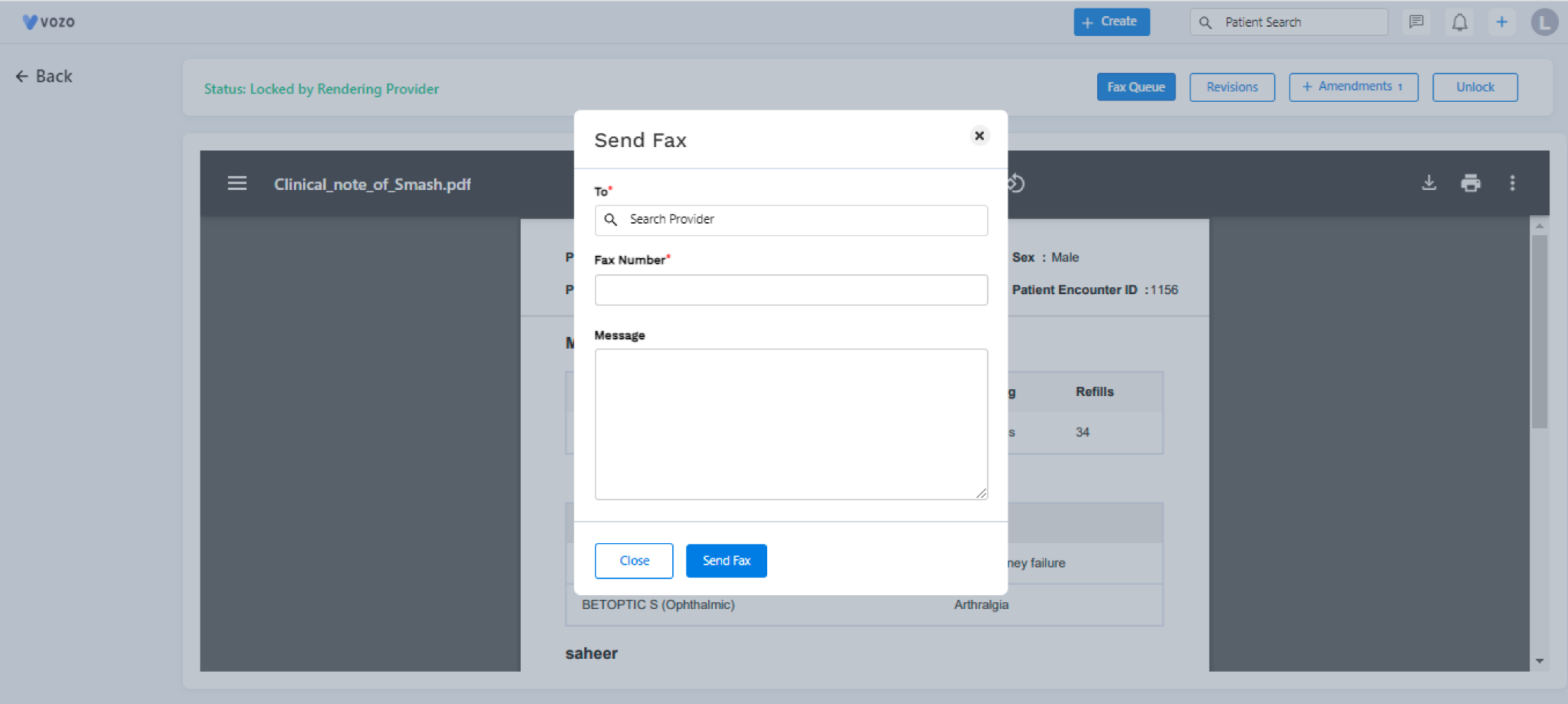
Select the provider you want to send a Fax to, enter the Fax Number, and Write any message you want to send. Click Send Fax, and the clinical note will sent to the provider via Fax right away.