Create and Add Patients
Updated Recently
After adding providers, you need to add patients to schedule appointments. There are two ways you can add patients.
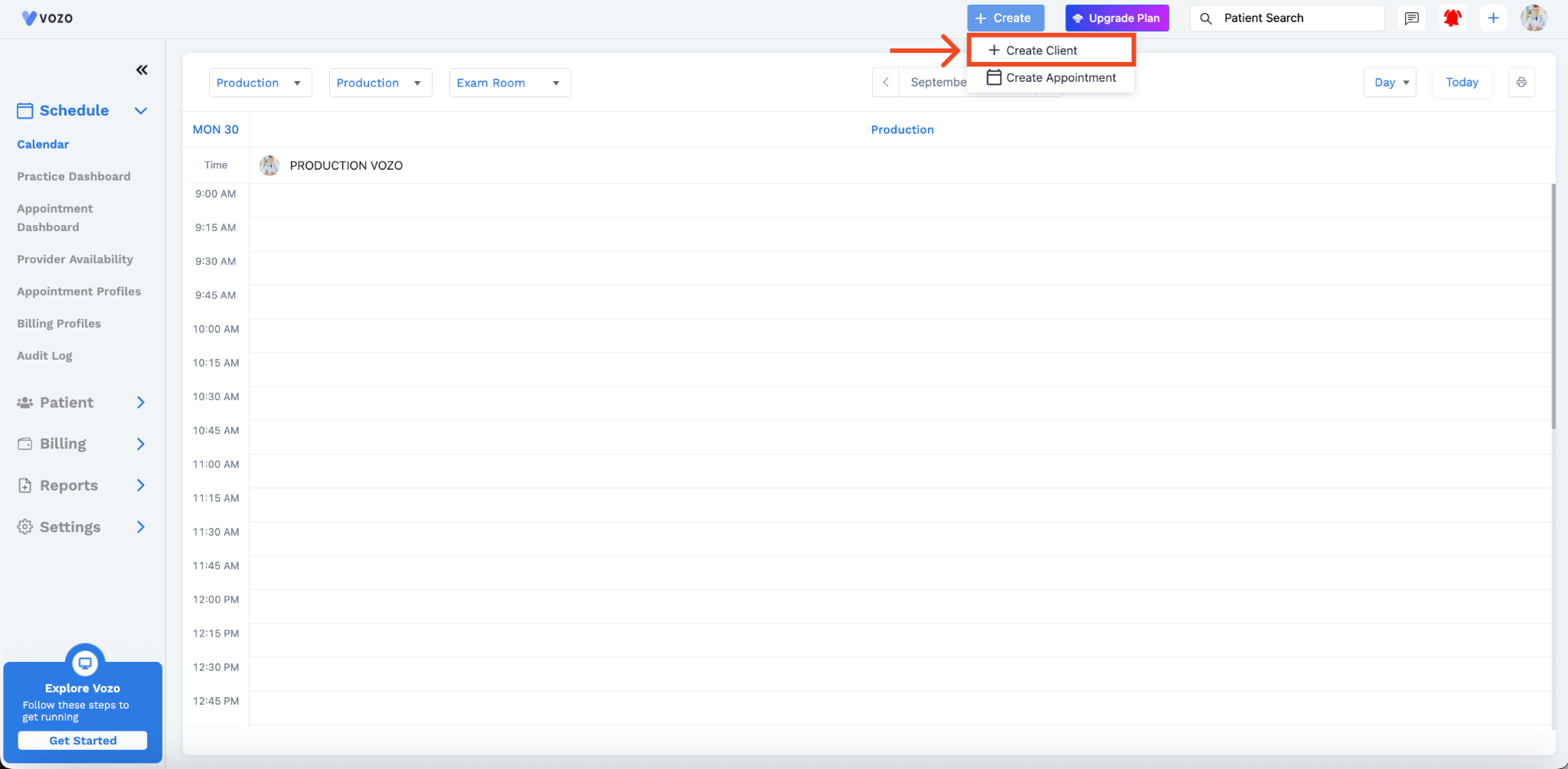
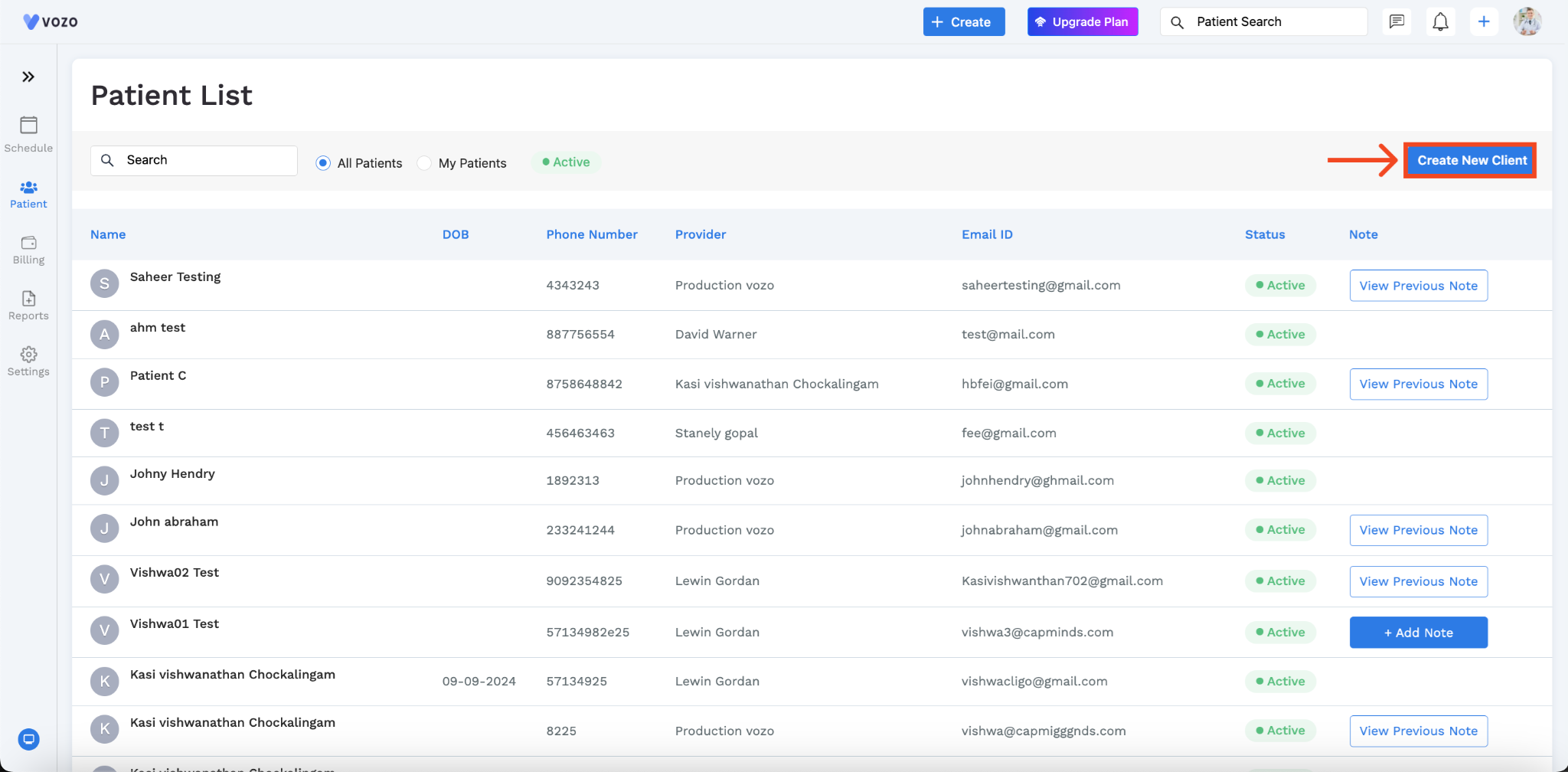
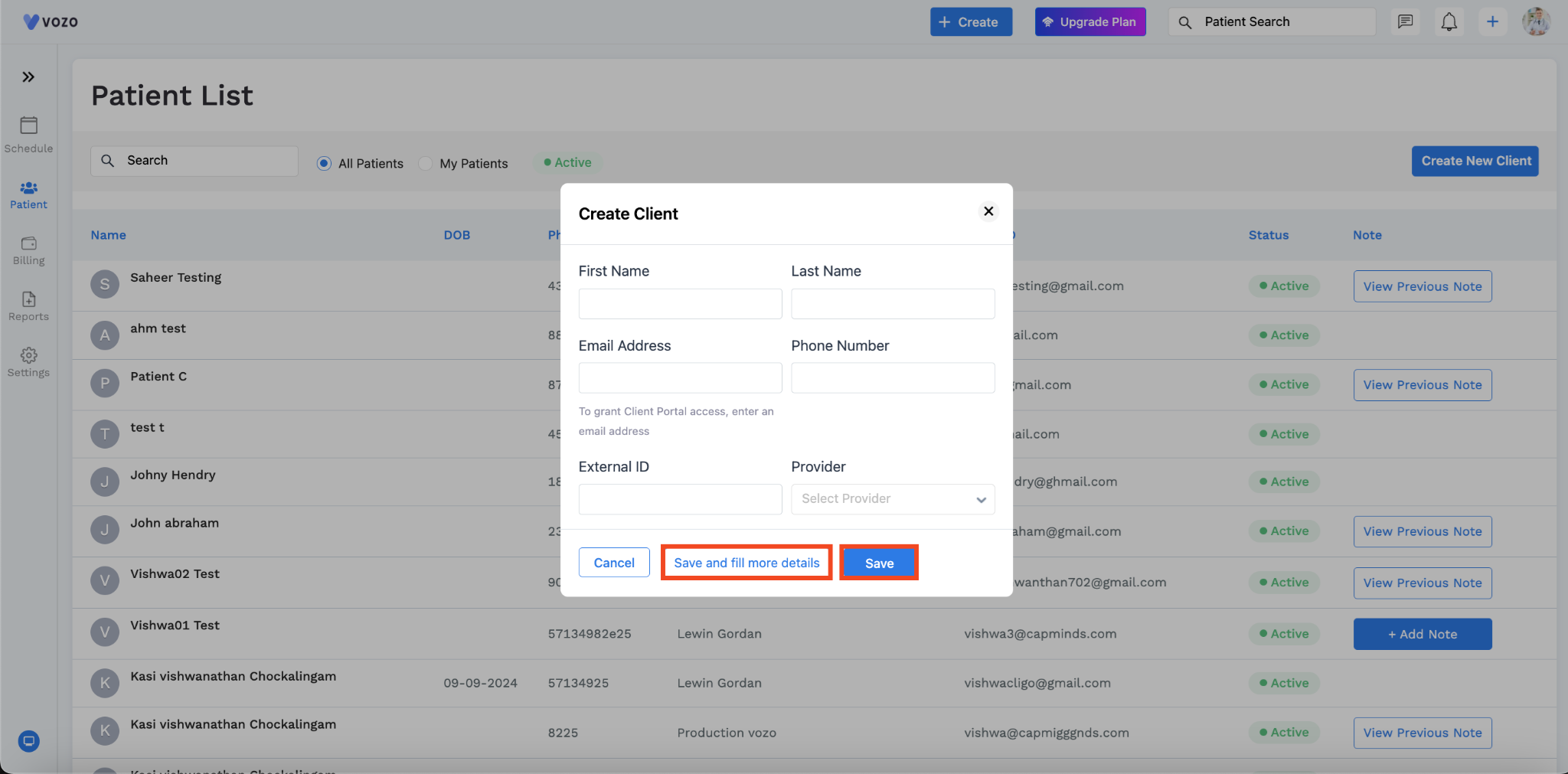
In that popup, you have to enter all the necessary information like:
You can click the Save Button to simply save the Client in the Client List. Or if you want to add additional information for the Client, you can Click “Save and Fill More Details”.
Updating Patient Demographics
This action will redirect you to the Patient Demographics page.
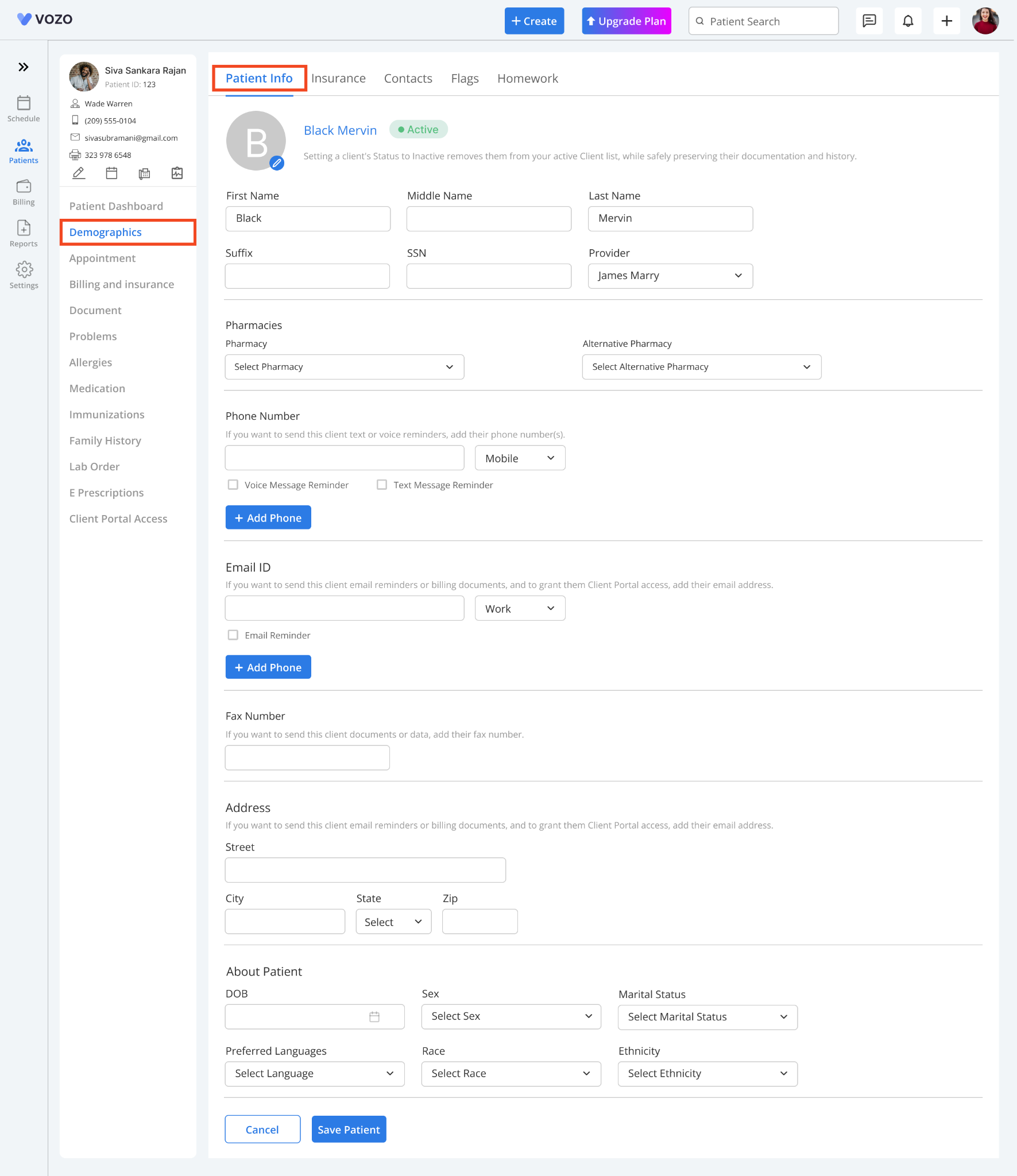
Where you can add necessary additional information for the patient like SSN, Client Address (which is required for insurance billing), DOB, Sex, Marital Status, Preferred Language, Race, and Ethnicity.