Editing Appointment Details
Updated Recently
Overview
How to Editing Appointment DetailsTo edit the appointment details, click on the Scheduled Appointment.
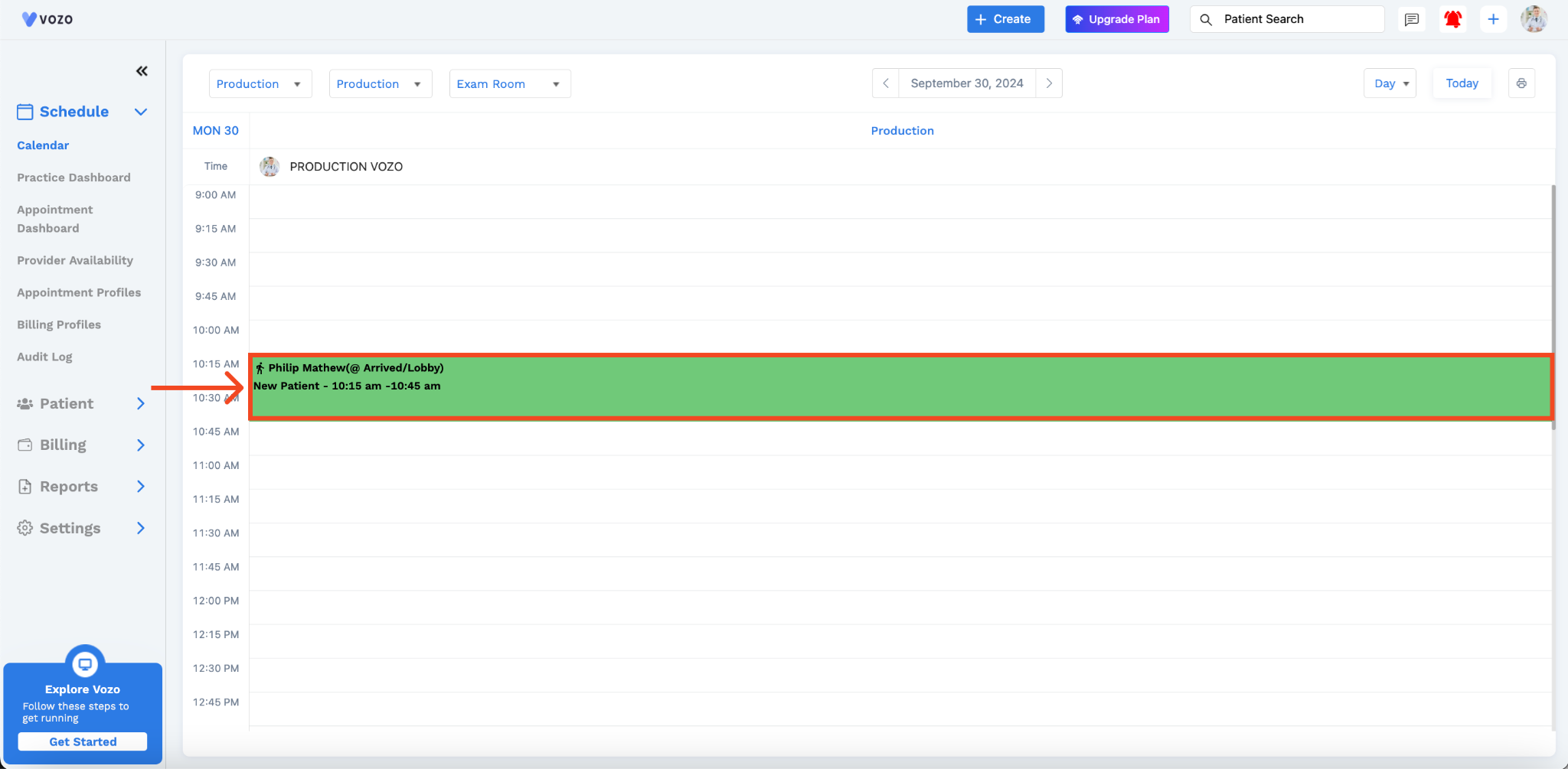
You will be redirected to the Appointment Details popup.
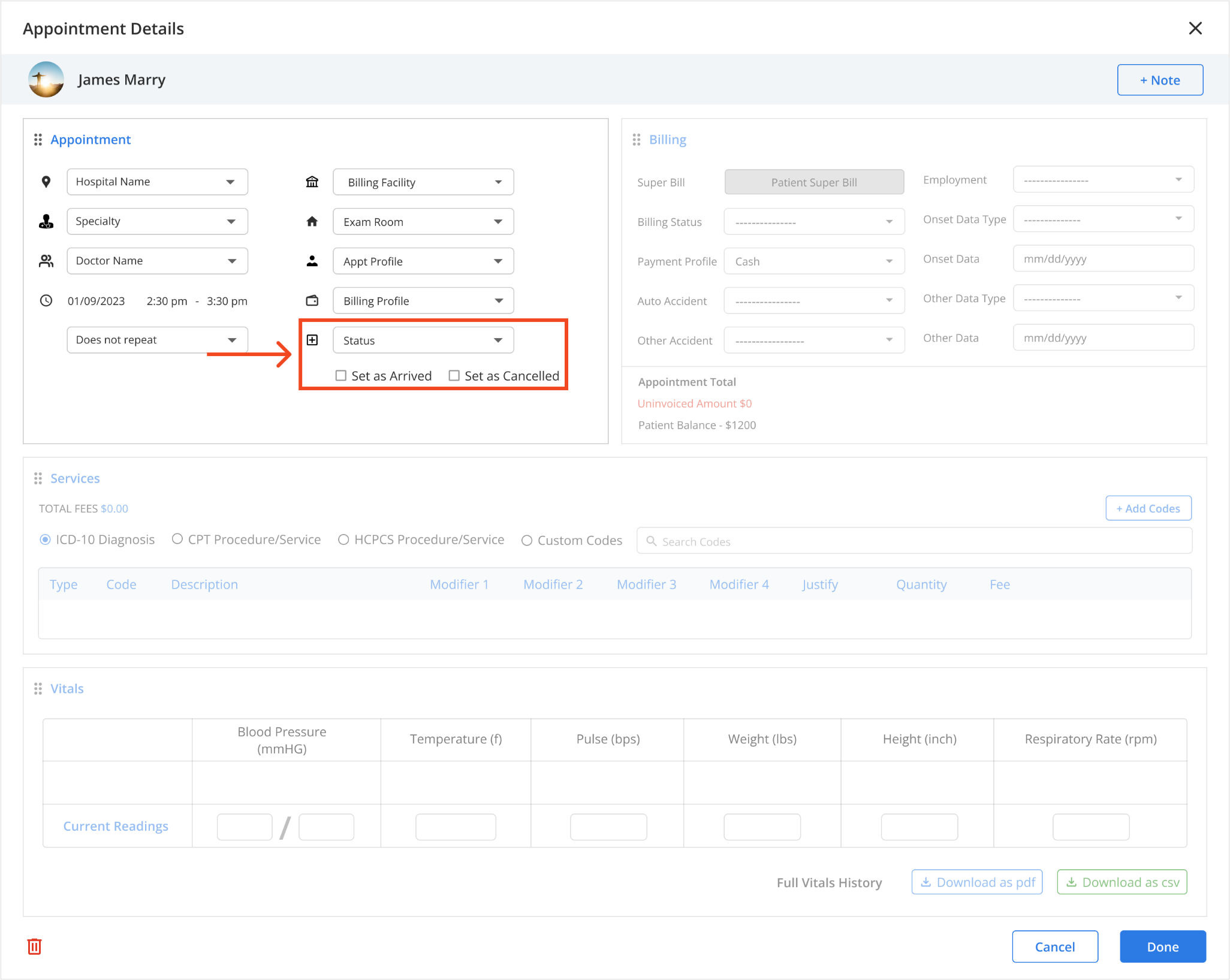
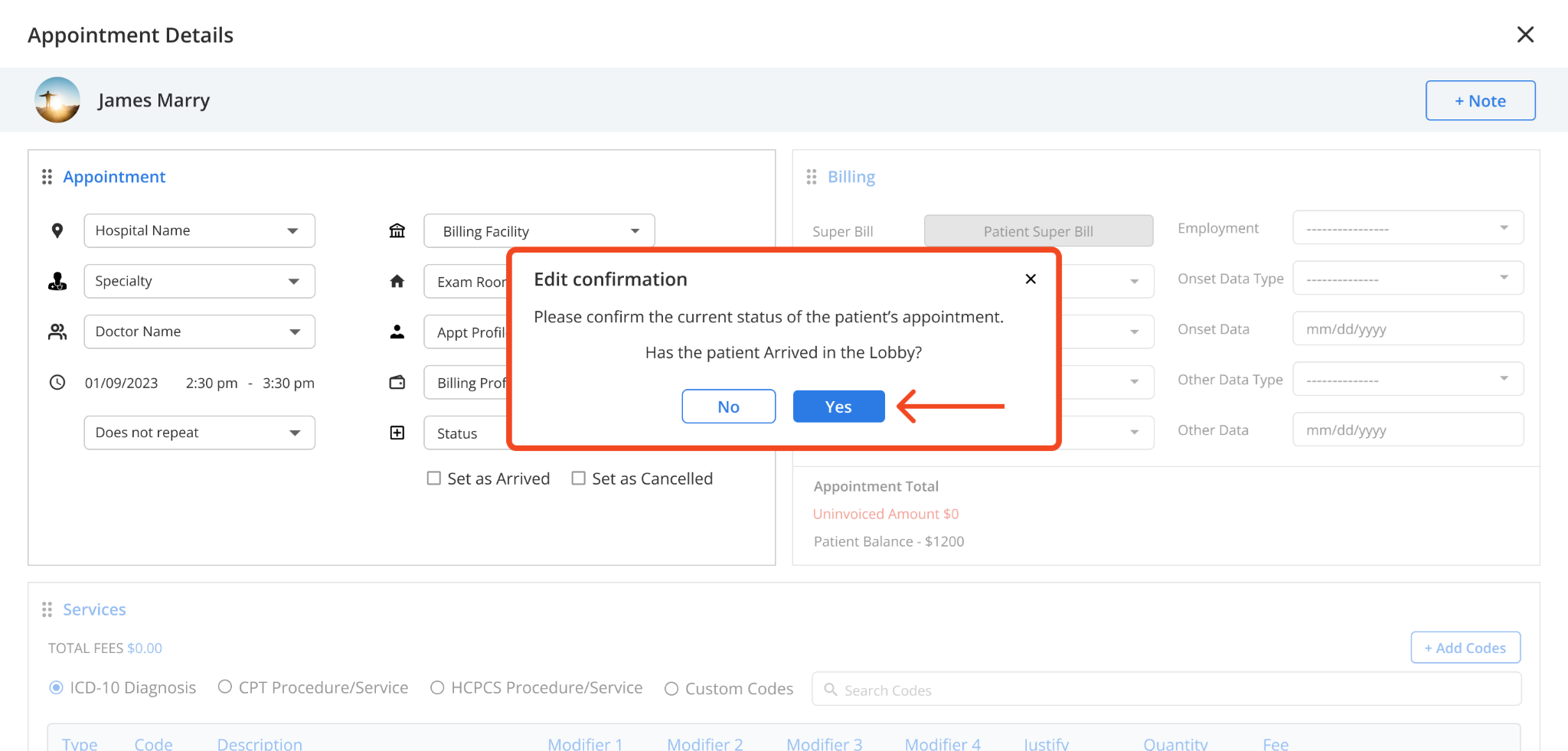
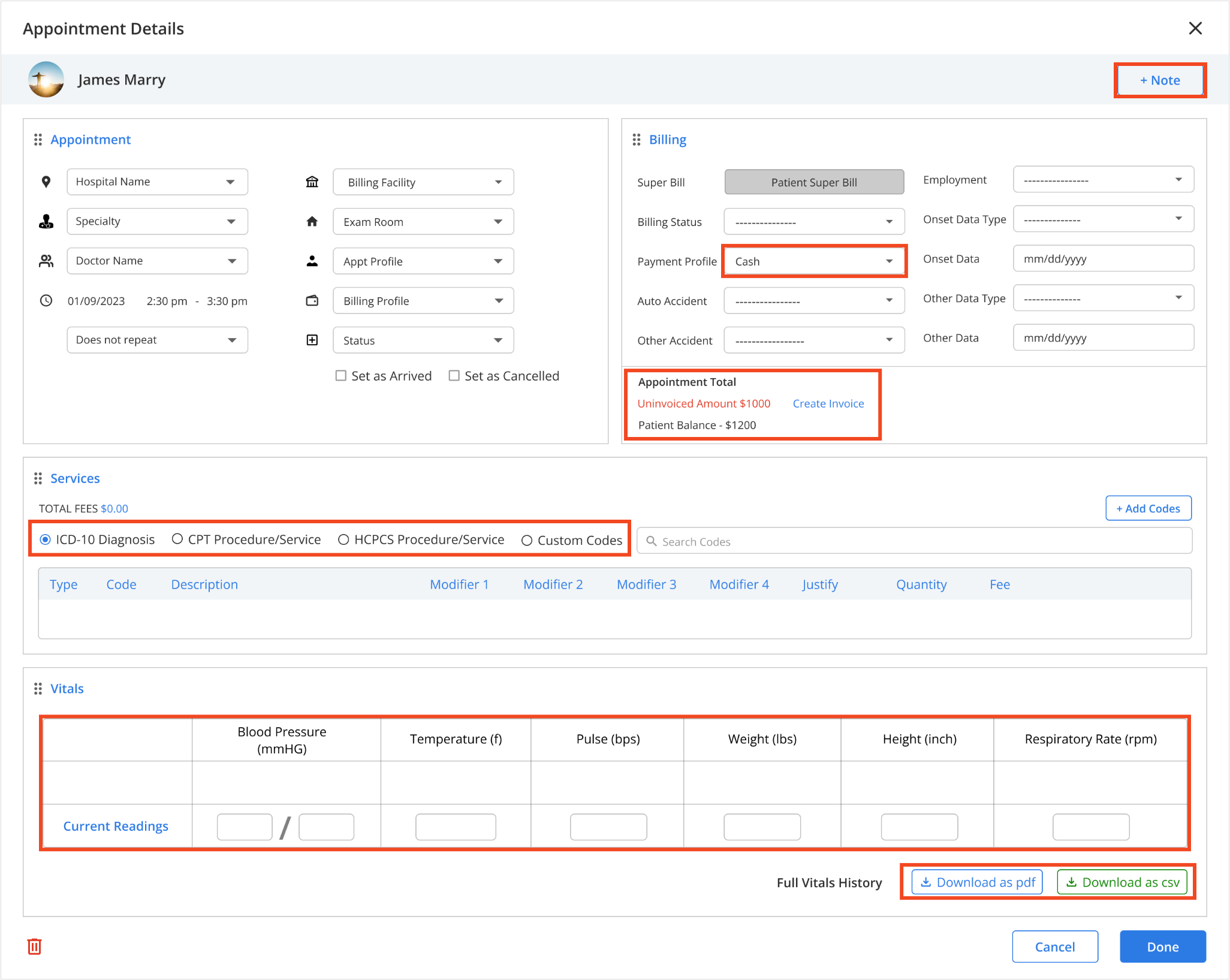
For ICD-10, CPT HCPCS & Custom code, click on the radio button to select the code.
Then on the right side, you can see the “Search Bar”
Click it and enter the diagnosis or procedural code for the service provided.
Then generate Billing for the provided services by selecting the “Payment Type” as ‘Cash’ or ‘ Insurance’.
If you have selected the ‘Cash’ payment then you can create an invoice for the said services and can pay the amount using cash, credit card, stripe, & cheque.
If you have selected the ‘Insurance’ payment then if a Co-pay is available you can create an invoice otherwise you can directly go to the “Insurance claims” page and generate a claim form for the said appointment.
In the Vitals section, you can add the Vitals info of the patients and view the last updated vital info too.
If needed, you can download the vitals as a PDF or CSV file by selecting the appropriate option.
After entering all the details click on the “Done” button to save the information.